Social Media Tip #32: Pique People’s Interest with Pinterest
 After the explosion of Facebook and Twitter, everyone’s been waiting for the next big social media site, and it appears we may have a new winner: Pinterest.
After the explosion of Facebook and Twitter, everyone’s been waiting for the next big social media site, and it appears we may have a new winner: Pinterest.
What exactly is Pinterest? Think of your bulletin board, fridge or any other place you tack up information you want to save or put on display. Pinterest is the same idea, only it’s virtual, and you can share with people all over the world.
With Pinterest, you create boards and pin images to them to share with your followers. Say you find a recipe you like online. Instead of printing it out and sticking it on the fridge, you “pin” it, saving an image and a link to the recipe on the website where you found it.
Pinterest is more about sharing interests than the self-promotion you’ll find on other social media sites. But that doesn’t mean you can’t promote products you sell or like. The key is to mix it up. Focus on the things you care about and be genuine. People will notice if you’re just trying to generate hits.
One way of doing this is creating a Healthy Living board and including not only your favorite USANA products, but other things that lead to a healthful lifestyle.
A good example of this is USANA’s Fitness board, which features pictures and video from What’s Up, USANA? and a number of other sites. Everyone likes to eat, so we have a USANA Recipes board and a separate Food board that features great recipes from all over the Internet.
Before you rush to sign up, there is one caveat — Pinterest is an invitation-only site. You can request an invite on Pinterest or a friend who is already a member can invite you.
Once you’re all set up, remember, the point of Pinterest is to share the things you like or want to incorporate into your life. With that in mind, explore and have fun, but be warned: Pinterest is very addictive and can become a huge time suck if you’re not careful.
Below are some basic Pinterest terms and a guide to get you started.
Key Terms
Pin — A pin is an image added to Pinterest. A pin can be added from a website using a Pin It button or you can upload images from your computer. Each pin added using the Pin It button links back to the site it came from.
Board — A board is a set of pins. A board can be created on any topic, and you can add as many pins to a board as you want.
Follow — You can choose to follow all of a person’s boards or only specific ones. By following all, you’ll see all of a user’s pins on all their boards in real-time on Pinterest. If the user makes new boards, you will automatically follow them. You can unfollow boards and users at any time: they will not be notified.
Like — Liking a pin adds the image to your profile’s Likes section; the image does not get added to one of your boards.
Repin — Repinning an image allows you to categorize the image onto one of your boards. You can edit the description and source-link of an image is saved automatically.
How to find your way around
The following image corresponds with the numbers below.
- Search — This is a search for all of Pinterest. Type in a key word and it will bring up related pins. You can also click on links to find related boards or people.
- Add — This is how you add/upload pins and create boards. A dialog box will pop up and take you through the process.
- About — This drop down menu will take you to Help, Pinterest Blog and a few other places you may want to check out.
- Username Drop Down — This is where you can Invite Friends and Find Friends. From here you can also navigate to your boards, pins and likes. This is where you can change your settings and log out, as well.
- Public Profile — This is where you share information about yourself. Your bio should be short and simple (think Twitter). Consider using the image you usually use across social media, so people who already know you can recognize you easily.
- Social Media Links — You can link to your site, Facebook and Twitter. Keep in mind the Facebook option links to your profile. Right now there is no option to link to any pages you might manage. There’s also an RSS feed automated by Pinterest and it’s the RSS feed of your Pinterest activity.
- Timeline — Shows your recent pinning activity.
- Display — This shows the number of your boards, pins and likes.
- Pinterest Board — Each of your boards can be edited from here. You can change the title, description, who can pin on the board and the board’s category. You can also delete the board from the edit page. To see the full board, click on any of the pictures. There, you can see how many followers the board has and you can like the board on Facebook.
How About You?
Are you on Pinterest? If so, how do you use it personally and professionally? Please let us know in the comments.
How are you using social media? If there are topics you’d like discussed in these Social Media Tip posts, feel free to send them our way and we’ll do our best to incorporate them into future posts. Please visit our archive of social media tips.
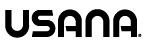

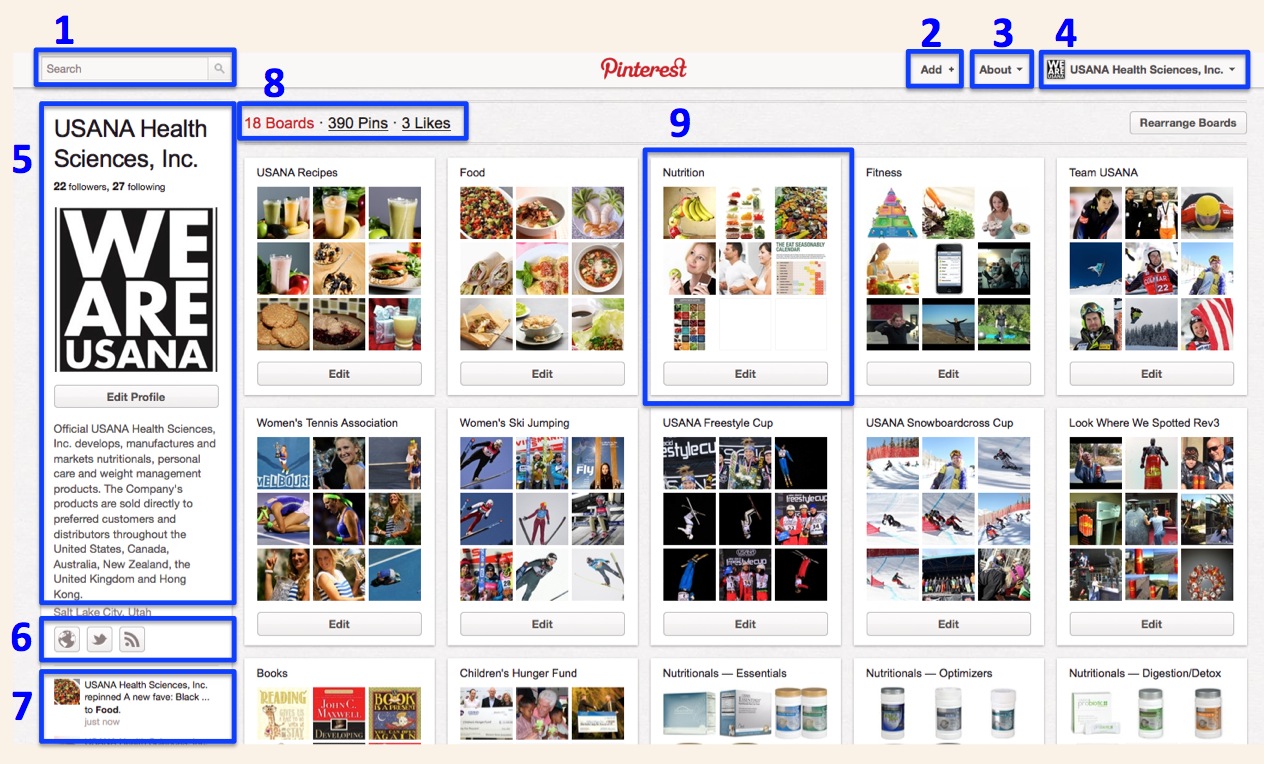
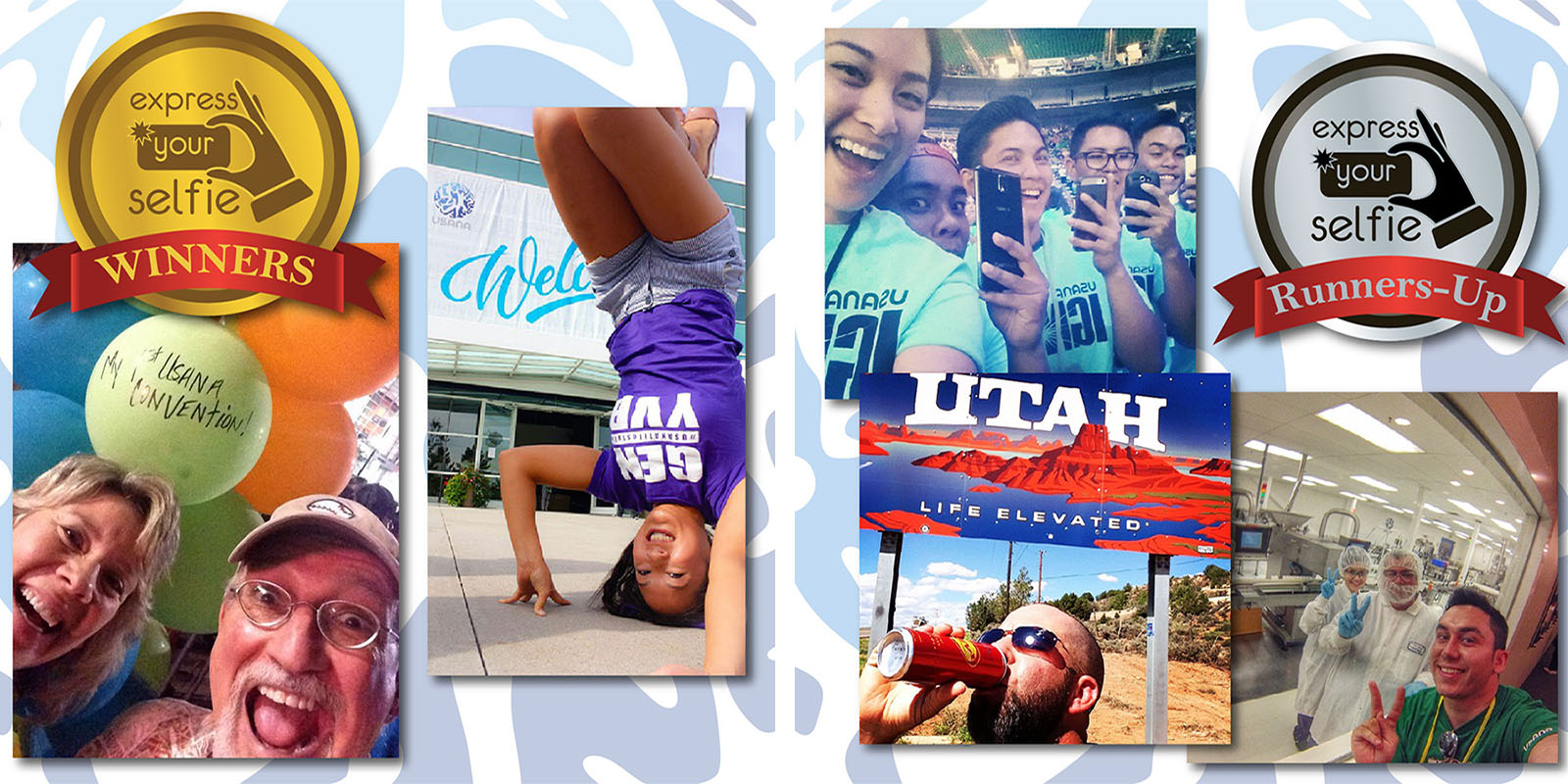

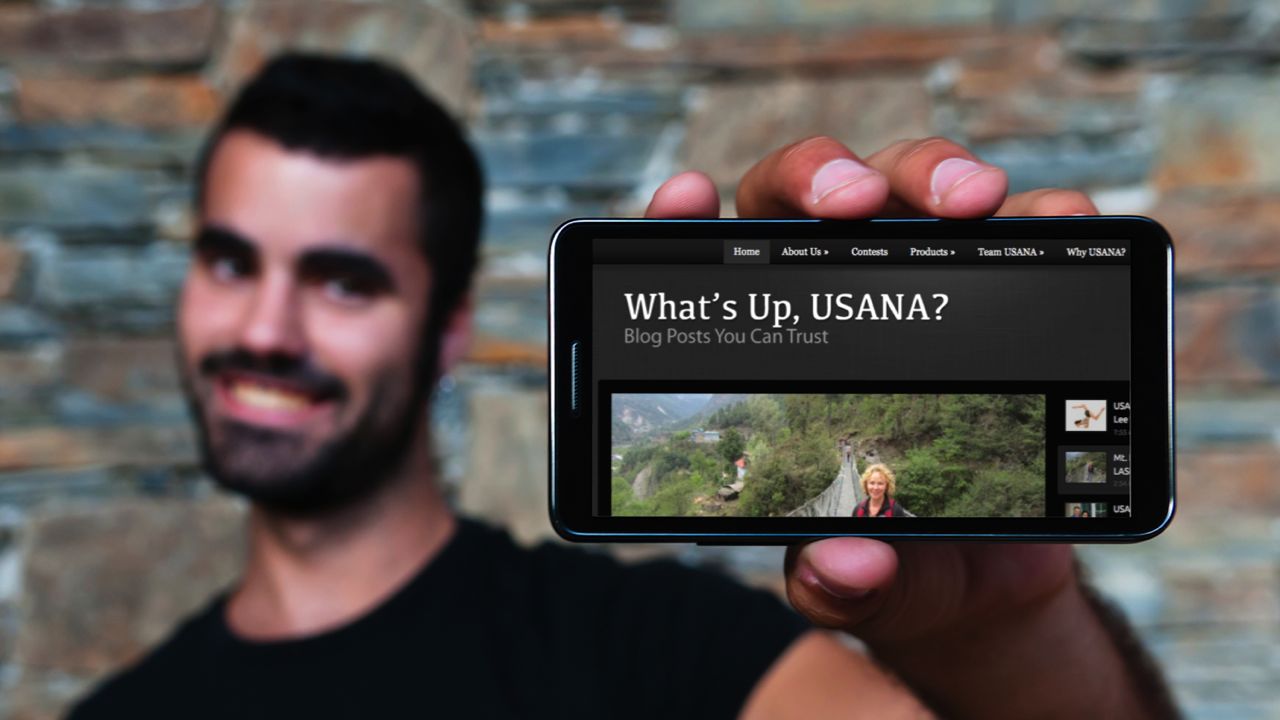

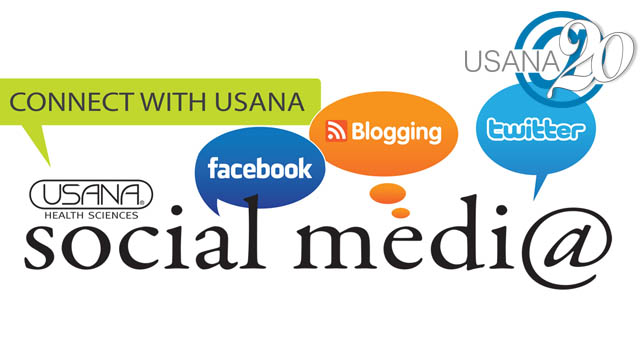
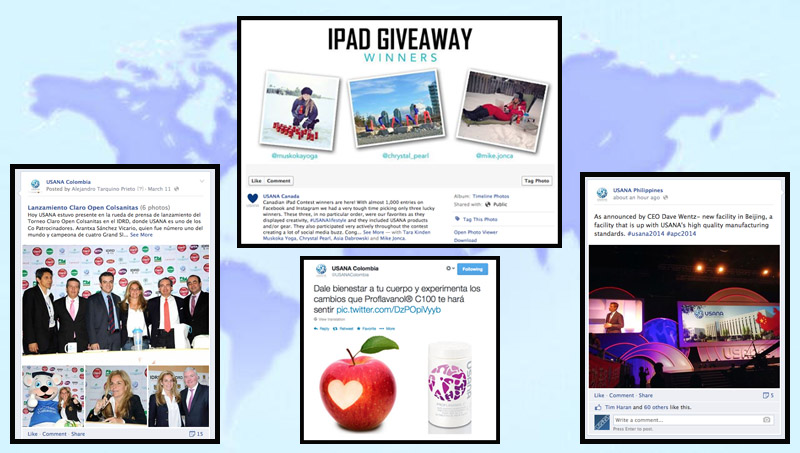
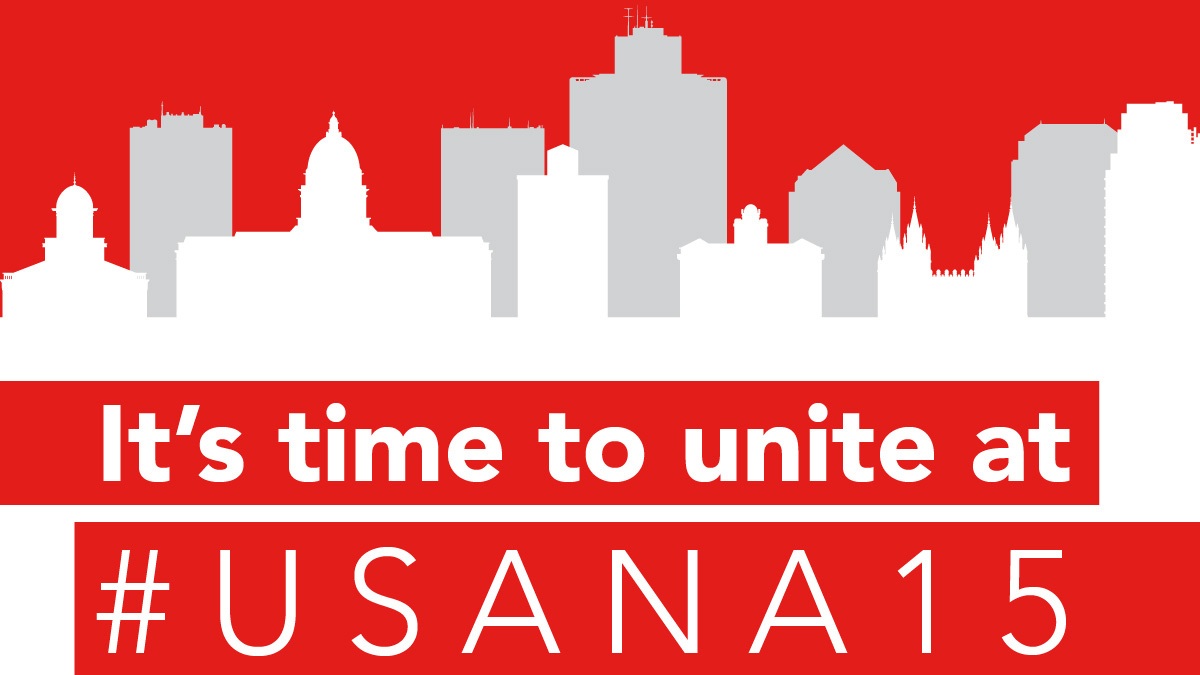
Let us know if you want an invite to Pinterest and we’ll see what we can do.
Would love an invitation to Pinterest and learn what to do next> Thanks!
You should be getting an email from Pinterest soon.
I’d love an invitation :~)
Wow! That was fast- an invite is already in my inbox. Thanks!
Looks great, another way to share nutrition and fitness with baby boomers like us. Understand we need an invite. Help?
Rex and Sally
San Antonio
Rex and Sally. Just sent you an invite. Let me know if you don’t get it.
-Jessica
Great article. Any more invites available?
Thank you,
Ryan. Sent you an invite. Let me know if you don’t get it. -Jessica
Great article, thanks! Just setting up my Holistic Nutrition practice, along with building my Usana business, and would love to create a Pinterest board! Can you help with an invite please? thx! (p.s. website in development, should be up in 3 wks or so!)